win10系统如何录屏?微软推出的win10系统其实是自带录屏功能,很多用户从win7升级到win10并不知道如何用系统自带录屏功能对屏幕录像。那么很多人会问win10自带录屏如何使用,下面小编大家如何使用win10自带的录屏。
在进行一些个性化录制的需求时,比如区域录制,设置文字水印,录制高清视频,win10系统录屏无法满足这些需求的。一般我们需要使用专业的高清录屏软件,使用软件录屏不仅能免去繁琐的录屏操作步骤,省时省力,还能对录制的视频进行编辑,下面跟随小标一起学习一下QVE屏幕录制软件使用方法吧
准备工作:
操作系统:支持win vista/win7/win8/win10
方法一:QVE屏幕录制-一款专业的录屏软件,软件体积小,功能齐全强大,界面友好,操作简单,想要对电脑屏幕进行个性化录制,使用录屏软件是个不错的选择,比起win10自带录屏,更加有优势

1.打开安装好的QVE屏幕录制软件,进入到主界面窗口。

2.击【开始录制 】按钮或者按【ALT+F8】快捷键,开始全屏录制电脑屏幕。
】按钮或者按【ALT+F8】快捷键,开始全屏录制电脑屏幕。

3.录制电脑屏幕内容结束后,点击【停止按钮 】或按【ALT+F12】快捷键,最后点击更多操作按钮
】或按【ALT+F12】快捷键,最后点击更多操作按钮 ,选择打开目录,查看录制的视频文件。
,选择打开目录,查看录制的视频文件。

方法二:Win录屏-系统自带的录屏功能,无需安装软件,通过按Win+G组合键弹出录屏窗口,无录屏窗口显示,只需在系统设置开启该功能就能对电脑屏幕录像
1.首先点击开始 菜单,找到设置选项
菜单,找到设置选项 打开。
打开。
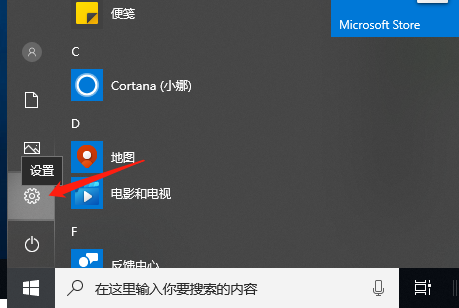
2.接下来我们打开设置面板后,选择打开游戏选项。
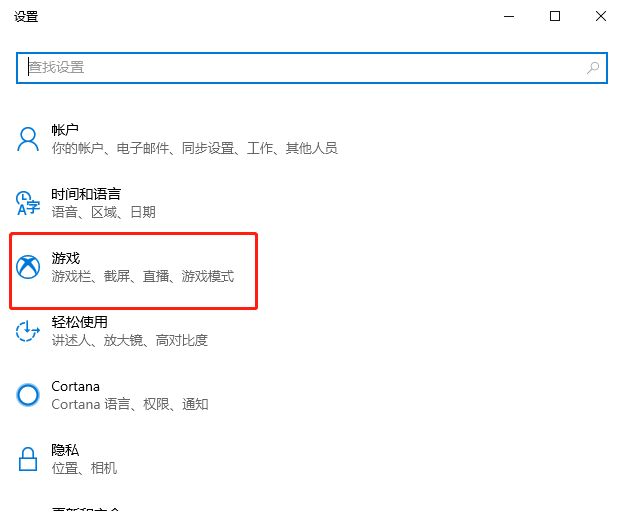
3.接下来我们在游戏选项栏里找到使用游戏栏录制游戏剪辑、屏幕截图和广播,将其勾选上,就可以开启屏幕录制功能啦。
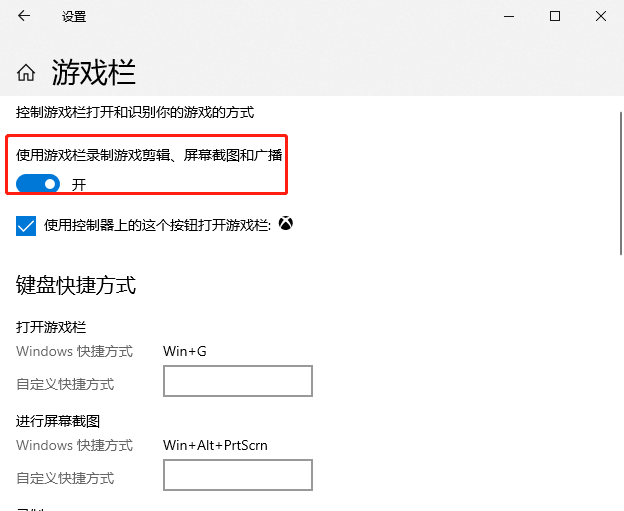
4.如果想要自定义快捷键开启对应功能,在键盘快捷方式设置相应的键值。
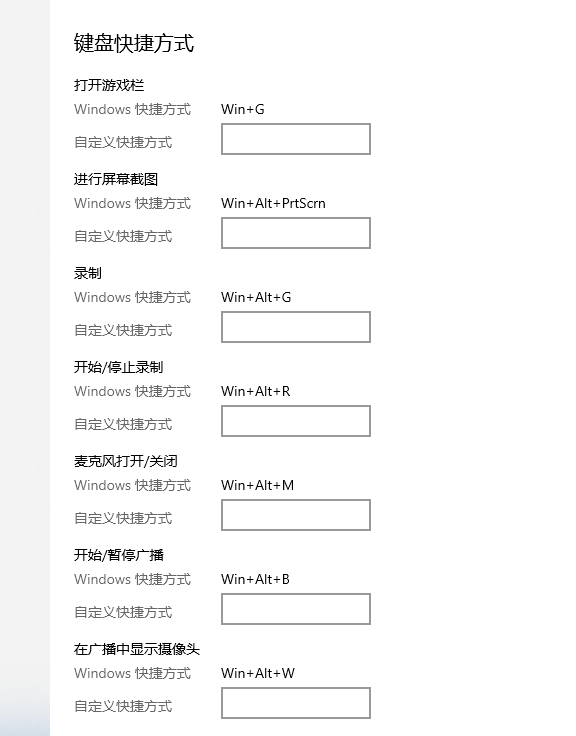
5.设置完毕后,按下Win+G组合键,启动录制程序,弹出图示信息。
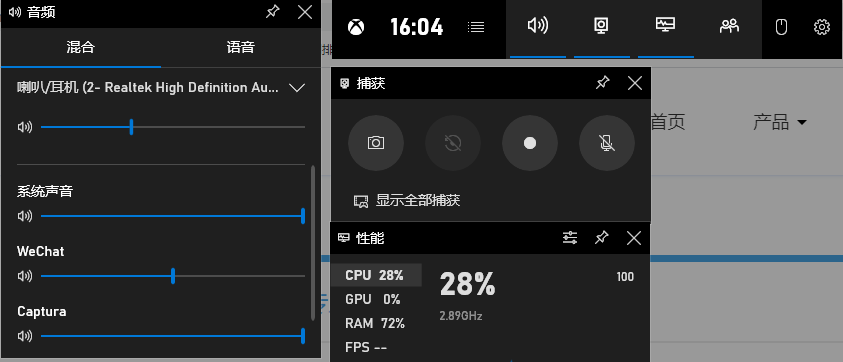
6.在捕获窗口点击录制按钮,开始录屏
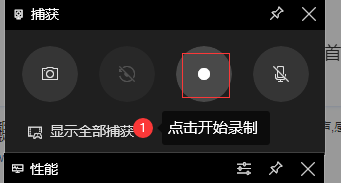
以上就是在win10系统录屏的两种方法,方法一使用的是系统自带录屏功能,录制操作较复杂且功能比较简单,方法二是使用专业的录屏软件,功能齐全,操作简单,比起系统自带的录屏功能屏蔽些录制过程中产生的噪声。









 QQ: 3291140959
QQ: 3291140959
